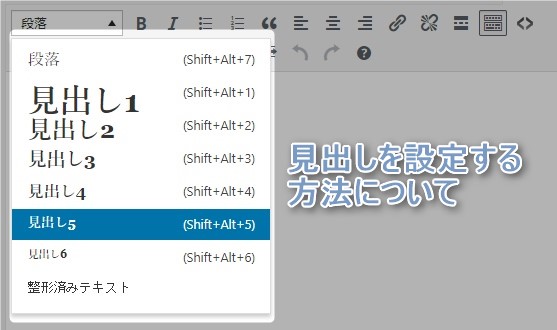 今回のColorMagカスタマイズは、見出しの設定について書いていきたいと思います。
今回のColorMagカスタマイズは、見出しの設定について書いていきたいと思います。
初期設定のままだと、見出し1~見出し6まで文字のフォントサイズが違うだけなんですよね。
ですので、スタイルシートで設定して見栄えをよくしちまえって事でやっていきます。
※この方法だとSEO的には不味いかもしれません。
見出しの設定方法について
ColorMagで何も考えずに設定するとどうなるかですが…
自分はh1~h6まで設定してみて検証してみました。
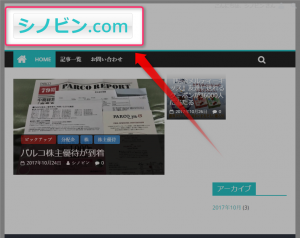 見出しのh1を設定しようとすると、ブログの名前の所と個別記事の題名の場所に適用されるようです。
見出しのh1を設定しようとすると、ブログの名前の所と個別記事の題名の場所に適用されるようです。
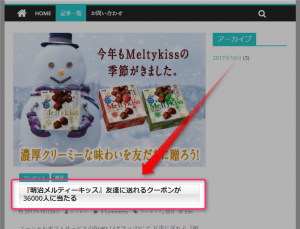 見出しのh2を設定しようとすると、トップページに表示される記事の題名の場所に適用されるようです。
見出しのh2を設定しようとすると、トップページに表示される記事の題名の場所に適用されるようです。
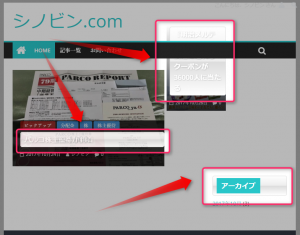 見出しのh3を設定しようとすると、widgetの記事の題名の所とサイドメニューのタイトルの場所に適用されるようです。
見出しのh3を設定しようとすると、widgetの記事の題名の所とサイドメニューのタイトルの場所に適用されるようです。
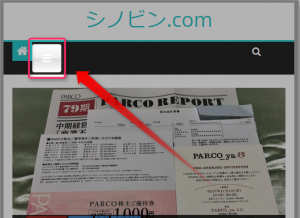 見出しのh4を設定しようとすると、表示を縮めた時に出てくるメニューの場所に適用されるようです。
見出しのh4を設定しようとすると、表示を縮めた時に出てくるメニューの場所に適用されるようです。
このような結果から自分で設定できるのはh5とh6しかないようです。
記事内でh5とh6の見出しを多用するとSEO的には不味いかもしれませんが変更方法を書きたいと思います。
※この方法はWordPressの4.8.1で実践しています。
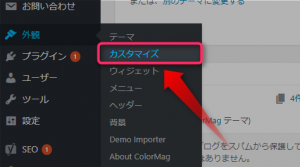 ワードプレスにログインをして左のメニューから【外観>カスタマイズ】を選びます。
ワードプレスにログインをして左のメニューから【外観>カスタマイズ】を選びます。
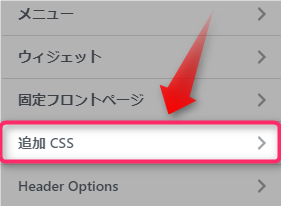 出てきたメニューから追加CSSを選択します。
出てきたメニューから追加CSSを選択します。
そして、出てきた入力欄に自分の好きな見出しのタグコードをh5 か h6 に変えて設定をします。
設定が終わったら右上の【保存をして公開】をクリックして変更を適用させます。
見出しのタグコードですが、検索で【見出しコピペ】や【見出し CSS】で検索すると出てきます。
自分のサイトに合った見出しを選んでください。
記事の投稿欄で左上の所から【見出し5】か【見出し6】を使用すると設定した見出しが適用されているはずです。
まとめ
見出しの変更お疲れさまでした。
シノビンはこの時、追加CSSの存在を知らなくてstyle.cssをWindows10のメモ帳で書き換えてせこせこFTP接続してアップしたり直したりしていました。
見出しを変えるだけでも記事の見栄えが変わって来ますので、レッツトライ見出し変更!
最後まで、お読みいただきありがとうございました!

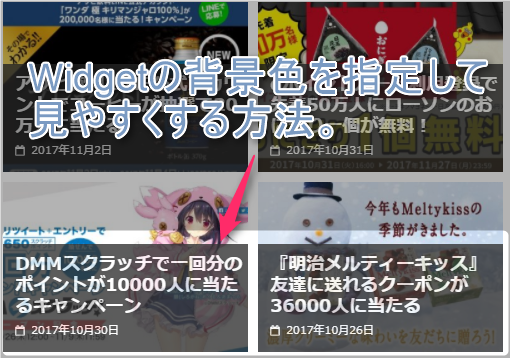
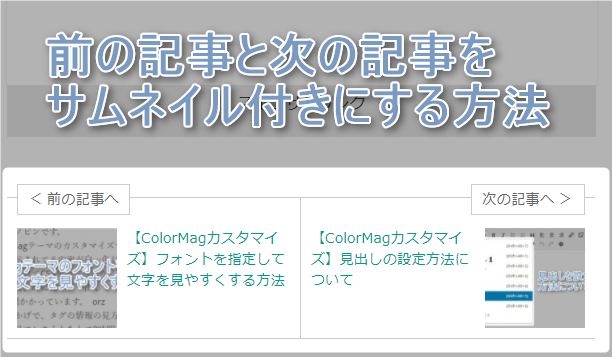
コメント